Google Search Console; How To Add A User In 4 Simple Steps
Google Search Console is the official Google Organic Search Tool. You can't really make your site Search Engine Friendly or do SEO really without it.
But as with many of the Google Products, you need a Google Account to access it. So each User who should have access needs their Google Account added.
Who should have access to Google Search Console
My opinion is anyone creating content on the website (editors) or running the website (technical).
Some examples of the roles that need access are:
- Content Writers
- Web Marketers
- SEOs
- DevOps
- Security People
Can't we share a Google Account for access?
Short answer – NO!
Longer answer – if you share access, then it leads to a whole series of security issues.
Some problems sharing account access brings are:
- What happens if someone with the account details leaves the company?
- When you look at the Search Console Users list, how do you know who has access?
- Do you really want a Copy Writer to have full Admin access to your site in Google?
- What happens if someone changes the shared Google Account password? They forgot the password and just reset it and now everyone has to update their password managers (they use them don't they!?)
So, as a rule, never share Google Account access to Google Search Console, Google Analytics, or any other Google tool.
Adding A Search Console User Step By Step
- Select Search Console > Settings
- Select Settings > Users and permissions
- A quick Search Console User and permissions check
- Add User To Search Console User
Step 1 – Select Search Console > Settings
Look down the Menu, third from the bottom, there are the Settings options.
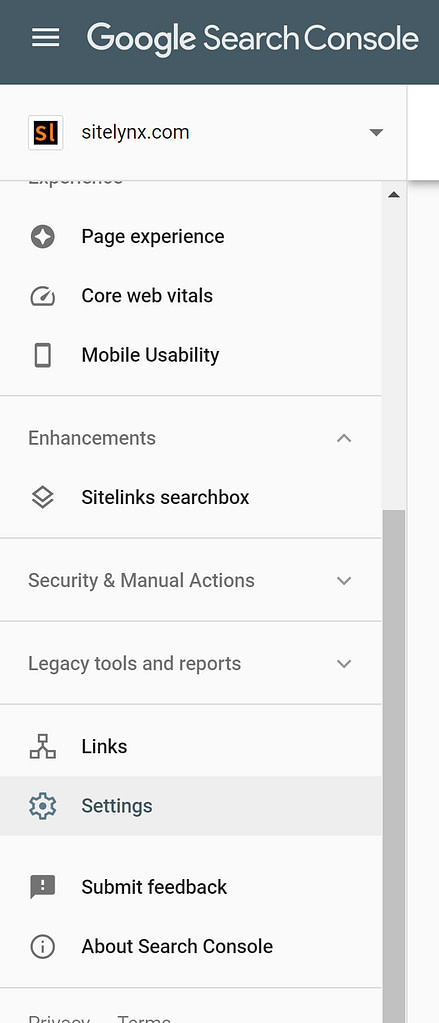
Step 2 – Select Settings > Users and permissions
Now there is an option in here for Users and permissions; that's the one you want.
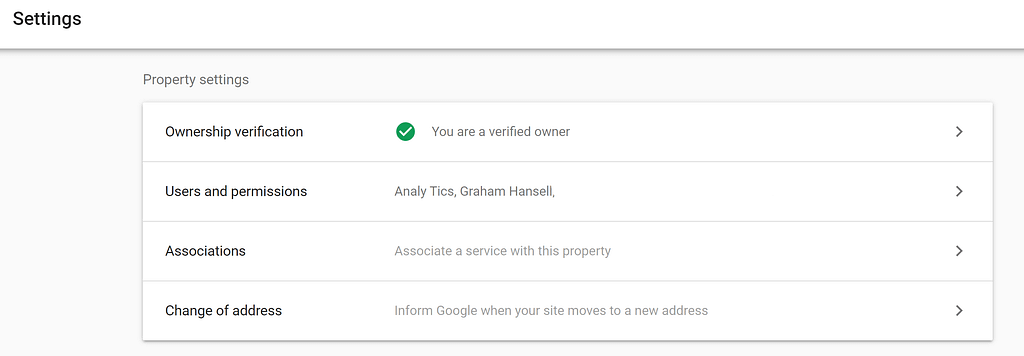
Click on it, and you finally get into the place you can add a New Search Console User.
Step 3 – A quick Search Console User and permissions check
This screen shows you the current Search Console Users with this information available:
- Name
- Permission
Take a look – do they look like who you expect to see there?
Are all the users known? If not, time to check who they are.
Ways to do that are:
- Check with you colleagues, send a list and do they know who they are?
- Try emailing the email address asking who they are
- If you don't like the look of a user, remove them and if they complain you can always add them back later, better safe than sorry
Another check – do the emails have a company email address rather than Gmail accounts?
Why does that matter – well, a company email address and its security are that Company's responsibility. However, if it's just some random Gmail email, the User is responsible for its security (yes, a “Password123!” type person). So another rule I have is only adding Google Accounts with Company email addresses; it is another layer of security and risk management to your Company's data.
Step 4 – Add User To Search Console User
See that big blue button with the Plus and User symbol; that's the one you want to click.
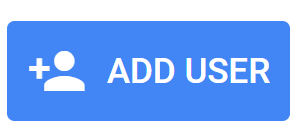
Now we are at the “exciting” bit (well, certainly the part where we add the Search Console User). A pop-up appears, and it just needs some details to add the User.
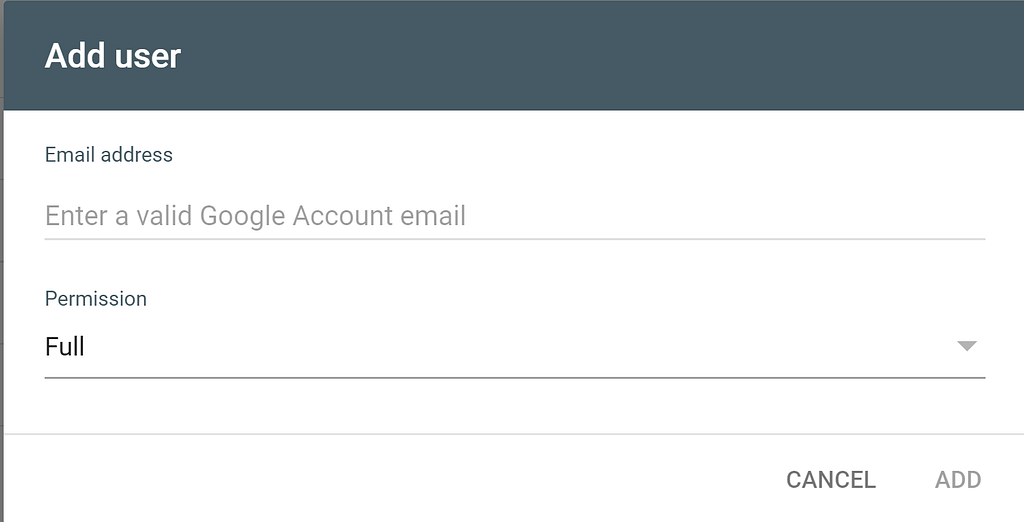
So only two options, and the User will have their very own access to Google Search Console.
Email Address
This needs to be an email that is attached to a Google Account, it will fail if the email isn't a Google Account.
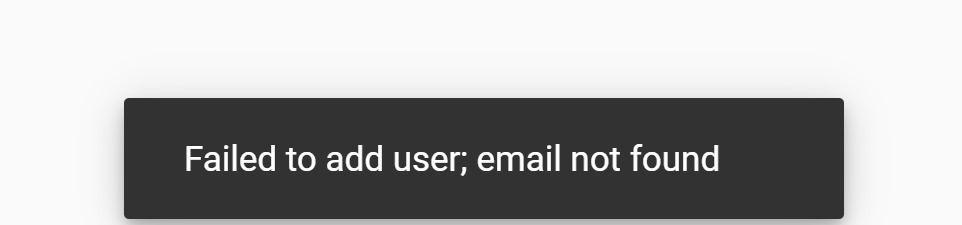
Permission
Now, this is where the real power sits with two options:
- Full – this User can has view rights to most data, and can take some actions.
- Restricted: Has simple view rights on most data.
ALWAYS set the permissions to the lowest to get the job done. Meaning you should give the majority of users only “Restricted” access.
Graham Hansell, Global SEO for 25 years
Once you are done you press “Add” and the user gets access. The User and permissions screen will update in a couple of seconds with that new User's account.
That's it you are done, tick it off your Task list, grab a coffee, tea, other drink of choice, and move on with the rest of your day.
Some Search Console User Issues To Know About
The New Users Doesn't Get An Email Notification
There is one small niggle with adding a User to Search Console, Google Search Console doesn't email that user they have access to now. This means it is good to email the user now that they have access and an access link to log into.
The default login URL is:
https://search.google.com/search-console
And Another Thing The Full User Isn't The Admin
Yes, there is a level above a Full User which is actually the Owner.
So it's the Owner of the Search Console Domain that gives the User's access. And there are even different types of Owners as well:
- Owners: have full control over properties in Search Console.
- They can add and remove other users, configure settings, view all data, and use all the tools.
- There are actually two types of owners, verified owners and delegated owners, although the distinction is not visible in the Search Console website. A property must have at least one verified owner, or no users will have access to the property.
- Verified owner: Performed some action to verify ownership of the property, or Google could deduce ownership; for example, the Blogger account and Search Console account are the same Google account.
- All owners added by a verified owner using Search Console will be delegated owners.
- Delegated owner: Has never verified ownership of a property.
- Can add other delegated owners.
- Associate: A Google property (such as a Google+ or AdWords account) or a mobile app can be associated with a website through Search Console.
- If someone requests association with your website through Search Console, it will grant them capabilities that are specific to the type of thing that they are associating with you.
- For example, associating a mobile app with a website tells Google Search to show search result links that point to the app rather than the website when appropriate.
So that should cover everything for you with adding a new User to Google Search Console.
If you have any questions please drop a comment below or get in touch directly.



